
Financial reports are vital when making business decisions that shape the future of an organization. CEO’s, CFO’s and managers utilize financial reports on a dail...
Financial reports are vital when making business decisions that shape the future of an organization. CEO’s, CFO’s and managers utilize financial reports on a daily, weekly, and monthly basis to determine what their next move will be. The toughest thing about any one of these roles (CEO, CFO, manager) is you must be aware of everything that’s happening across the company. Which can be impossible if the company is drastically expanding amongst all your other responsibilities.
Today, we’ll walk through how to build a report that compares and contrasts year over year across projects to identify discrepancies. This way you’ll be able to see which projects, if any, are overspending year over year. Therefore, allowing you to identify projects that need extra overlook this year.
Intacct’s financial report writer can create a variety of custom reports to meet your needs by utilizing expansion of rows or columns by dimension and run computations to provide further insight. This example will give you a good overview on how to utilize these features, including column computations that shows where the most spending is taking place.
Navigation
General Ledger > Financial Reports > + or “Add”
Report Info
Populate the following fields on the Report Info tab:
- Report Name: enter in a name of the report that will display in the report menu
- Report structure: select either Accounts or Dimensions to appear in the rows of the report – in this example we will be using “Accounts” as our report structure.

Rows
Select the Account Group(s) that will populate the rows of accounts and balances you want in this report. For this example we will select the “Expenditures” account group.

Once selected, here’s what my account group displays:

This is where we want to change the rows “Detail level” to “Summary – Expand by dimension” to expand each row by our projects.

Our rows will appear as such:

Columns
Columns (in my opinion) are the fun part of building out reports. Screenshots below walk through of each columns setup to obtain our final report.
Column 1:
- The first column is auto generated in Intacct with the account group titles and names of each project that have values per grouping

Column 2:
- Starting in column 2 is where our data will live from the prior year
- Column Type – Actual
- Reporting Period – Prior Year

Column 3:
- Column 3 is where our data lives from the current year
- Column Type – Actual
- Reporting Period – Current Year

A preview of our report with the above 3 columns:

Column 4:
- We are going to add a computation column to see the period difference
- Column Type – Period variance (normalized)
- Reporting Period – Current Year
- Show as – Percentage – append % sign
- Precision – 0

Now I can see the variance per project between the two years. If I’d rather see the actual difference in dollars, use column type “Period difference (normalized).”

Computations
The last column of data to include in this report is based on a computation within our rows. Navigate to the computations tab in the report writer and add a calculation to see how much each projects expenses make up our total expenses.
Navigate to the Computation tab and ‘Add Computation’

Within the first row click to open the computation pop-up.

Select:
- Operation – Divide
- Variable – Account group
- Variable Value – Expenditures
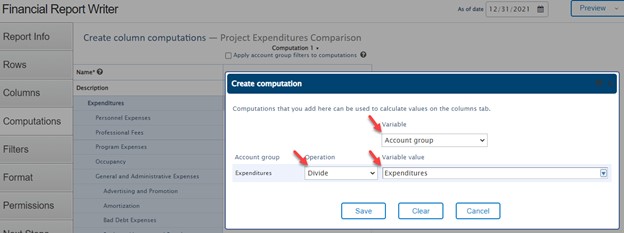
Navigate back to your columns tab and add the computation as a column by applying it to an existing column.

Column 5:
- Column Type – Computation on actual
- Calculation – Computation 1
- On Column – 3
- Reporting Period – Current Year
- Show as – Percentage
- Precision – 0


My report now displays how much each expense row makes up of our entire expenses for each project.

Now that we can see the spending across your projects from year to year you’re an expert and create any reports needed. Why not try creating a report in the similar fashion that tracks your project spending month over month. Want more help? Keep reading…
What’s Next?
Join us for our Webinar on February 22nd at 10am (PT)/1pm (ET) to learn more about reporting tips and tricks incorporating column computations and expansion for better insight into your organization’s performance. We will walk through:
- Determine type of reports available
- Utilize columns to expand and calculate values
- Efficiently format reports to provide your team and executive team with clear cut report packages
Reading this post after the webinar? Reach out to your CLA Sage Intacct team for more information.
The post Sage Intacct Financial Report Writer – Clever Columns to Compare Data appeared first on Sage Blog.
